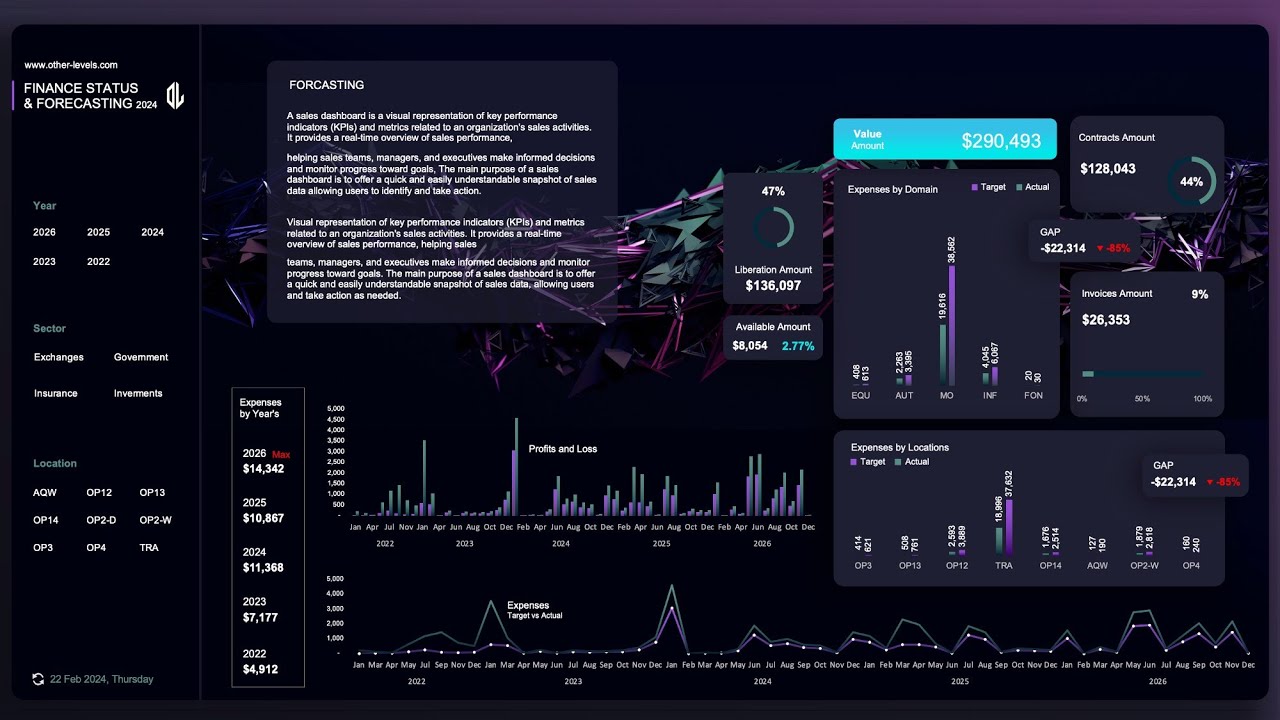Creating the dashboard background insert a rectangle fill it with a gradient color then insert a rounded rectangle.
Shape fill it with a gradient of dark colors we will use a line to separate the charts and slicers.
Now let's add the dashboard title and the logo next insert some rounded rectangle shapes for the charts backgrounds fill it with a solid dark.
Color here we will add the total values so we have to highlight this background for this forecasting background make the transparency.
28% we will add a shadow for these two backgrounds search and insert for a proper images from the online picture then send it to.
Back now the dashboard ready for adding the charts and values let's start add the forecasting report this part is updating manually so.
Add here your report then we will add it to the dashboard using four text Boxes by linking each one with the correct cell in the next part we will insert a pivot.
Table to get multiple values and charts for the total values contract invoices and liberation add the type to the rows field and the.
Value to the values field we will link each amount to multiple cells to be able to link it with a text box on the dashboard here get the percentage we.
Will show it as a chart on the dashboard let's insert a doughnut chart showing the Liberation percentage change the chart.
Posts Related:
- SharePoint Basics Beginner Tutorial
- How To Create A Dynamic Employee Skills Matrix With Projects In Excel Masterclass + Free Download
- VBA to add data to SharePoint. ADO and SQL. SharePoint Automation using VBA - 3
Colors
Reduce the chart size then move it to the dashboard remove the outline color then format the font size and.Colors next expenses by domain column chart copy the previous pivot table then add the domain to the row field and add the value and Target to the values field we need only to show these values.
For the invoice type now get the Gap amount and percentage then select the pivot table and insert a 2d column chart this is the color codes used for.
This chart change the domain name orders to appear good then add the data labels rotate the labels.
270° let's move the chart to the dashboard and continue formatting the amounts will look better when remove the currency symbol finally add the Gap amount and.
Percentage Edge next the expenses by location column chart copy the previous pivot table then add the accounting date to the row field.
And add the value and Target to the values field then insert a line chart please follow the used.
Formatting next the profits and loss column chart next the expenses per year table.
Add the years and amounts then we will use if formula to highlight the top amount by adding Max text beside the amount on the dashboard.
Finally insert three slicers to control
The dashboard results that's all for today's video hope you learned something useful for you join.Our Channel membership and enjoy the full video tutorial on the other hand you have an easy way to directly purchase this template from our website other-.