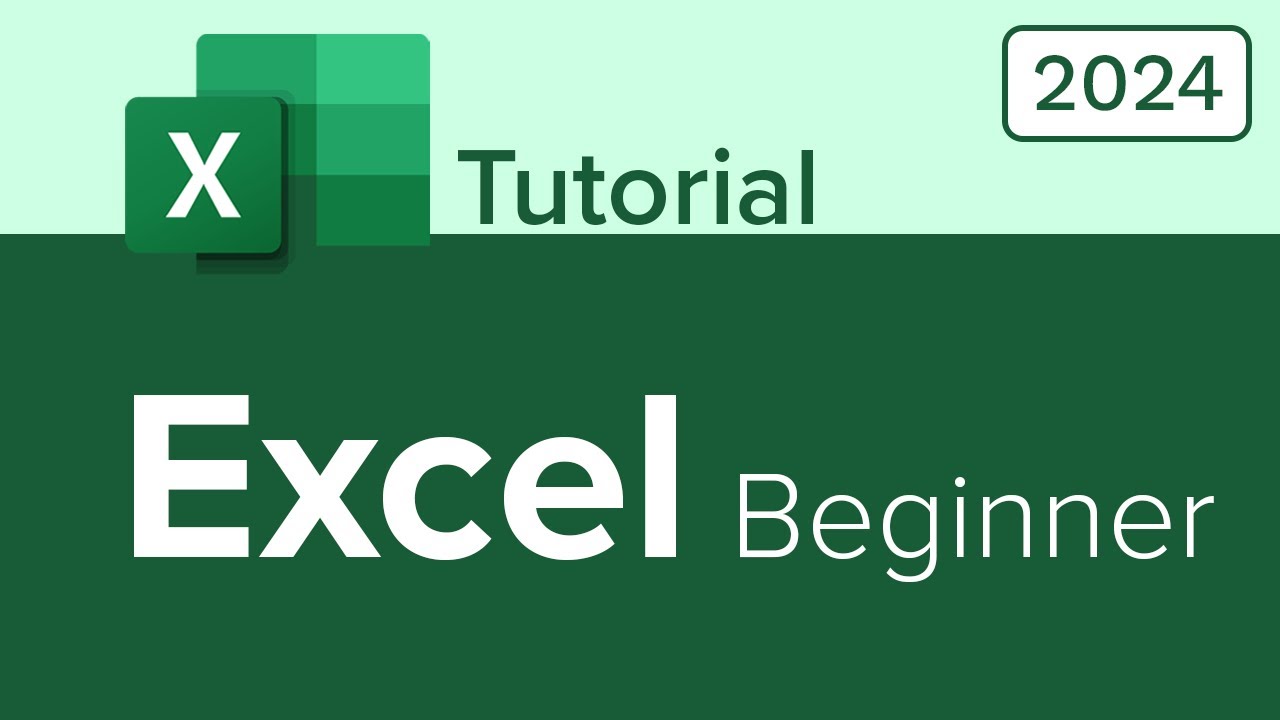Com. More information can be found in the video description below. If you're wondering what Excel 365 is, well, it's still Excel, but it's a subscription based version of Excel, and it comes with Microsoft 365 Cloud Services. Unlike previous versions of Excel, Excel 365 allows for auto saves and also backs up your work to the cloud to prevent data loss. Not only this, but it also allows for more collaboration..
You can do real time co collaborating with your colleagues, and this helps to facilitate better teamwork. You can see each other's changes instantaneously. Not only this. But 365 also provides access to your spreadsheet across many devices, including your mobile device. Now, of course, there are protections and security measures that can be involved in this. You have more control over accessing your files than ever, but you.
Still have that secured feeling. The last thing that 365 is really good at is offering a way to stay up to date. Now, with previous versions, we would have to wait until the next version came out to get new features, but with 365, they will send the updates straight to your device. That way you're always up to date on the new and improved features that Excel has to offer. We're going to start off by taking a look at Excel 365's interface. You'll notice I have my little shortcut right here, and I'm just going to give that a click. Now, if you don't have the shortcut here, no worries. You can find it in your Start menu, and then it'll be under the E section..
I'm going to double click on Excel, and it's going to open up my 365 version, which brings me right away to what's known as the Startup page. Now, I really do like the Startup page because it allows for me to quickly open up a blank workbook, or I can use any of these templates that I've pre created. Or any of Microsoft's templates that they've created for me. I can also see the most recent files that I've been working on. I can jump right back into working on it. We're going to keep it simple for today and just simply go to the blank workbook. This is going to bring us into our main interface. And as you can see up top, we have our quick access toolbar,.
Which we can customize. You will notice that Microsoft 365 does have an autosave feature, and that's that feature I was talking about before in what is 365, where if we turn it on, it will connect to our cloud, which is an online storage system. Typically, it's our OneDrive, and we don't have to worry about hitting save every single time. Anything we do in this workbook will actually save automatically, which is great. We can also quickly rename the notebook by coming up here and clicking on book 1..
And then saving it right away. So that's another new way to save. And we'll be talking more about saving and sharing our files in a later section. We do also have here our ribbon. And inside of our ribbon, well of course, we have our tabs. Our home tab, our insert tab. And inside of our tabs we have command groups. And inside of those command groups, well, we have commands. And that's how I'll be directing you throughout these videos. I'll say something like, hey everyone, let's go to the home tab, let's head over to the alignment command group, and let's click on reprex..
That way you always know where I am, and you can follow along with me throughout this entire session. Besides the ribbon, we also have what's known as the name box. And this name box allows for us to see exactly what cell we're in. Or we can even do named ranges, something that we'll learn about in another episode. Now you'll see here that if I click into the A1, I know exactly where I am. Column A, row one, and that's known as a reference. So you can always know exactly what cell you're on..
By just clicking on a cell and saying, Oh, I'm in column D, row seven. So it's always going to reference the column first, which is alphabetical, and the row second, which is, well, numeric. And it's very similar to if you've ever played Battleships. So you'll see here that we have D7 because I'm selected on D7. Right next to the name box, we have what's known as the formula bar. And the formula bar allows us to see the truest value of a cell. Now you might be wondering, Joe, what does that exactly mean? Well, let's say that I click on a cell, and I put a 1, and I click on another.
Cell, and I put a formula, 1 plus 0. Well, they both look identical. This looks like a 1, and this looks like a 1, but they're actually different. One is an actual 1, and the other is a formula. So if I want to know the exact true value, All I have to do is click on it and look in the formula bar and I'll say, Joe, this is just a one..
You just pressed one on your keyboard. And if I click on the other one, it tells me, Joe, this is a formula one plus zero. Even though these two look alike. They're actually very different. So that's why the formula bar is super important. Not only does it allow you to create formulas, functions, and calculations, but it allows for you to see what is actually inside of a cell, kind of like checking under the hood of a car. And I'll just delete those out. Now, besides being able to look at our formula bar or look at our ribbon or the name box, we also have a couple of great tools on the bottom of our interface too..
Posts Related:
- Power BI Relationships Not Working Four Steps to Debug for the Power BI Beginner
- 640 Banners Ads And Poster Pack In PSD Files Free Download English Photoshop Tutorial
- How To Design Stories Using HTML, CSS & JavaScript - Part 2 BlogSpot
First off, we can see here that we have a sheet and this sheet, It's
Representing how many sheets we have in this workbook right now. I only have one sheet and it's called cheat one by default. I can rename this or move it or delete it, but we'll talk about that a little later. We can also add more sheets if we wanted to, besides being able to add sheets. On our right hand side, we have the ability to zoom, whether we want to use the negative symbol to zoom out or the plus symbol to zoom in, or if.We want to manually click and drag on this little bar here to zoom in or out. And you'll also see here that we have a percentage as well, so we can choose exactly how much. Or how little we want to zoom in. Besides being able to do that manually, we can also use a keyboard shortcut and this keyboard shortcut is going to be the control key plus our mouse wheel. So if you have a mouse wheel, you can use it to scroll up and down to zoom in and out. If you don't have a mouse wheel, you can use your two fingers on the.
Touchpad on your computer or your laptop and you can simply pinch together to zoom in or pinch out to zoom out. So I'll just use my control key and you'll see me zooming in with the mouse wheel I have or zooming out. There's no right or wrongs, it's really up to you on how you decide to zoom. But that's our interface. Take a moment to try this out on your own, explore some of the button options that you have, some of your commands, and when we come back, we're going to get into using our search and help filters..
When you first start off in Excel 365, you might be thinking there's a lot of new features. So, Well, that's okay. There are a ton of new features and they're so amazing and they help us out. But what happens if you don't know what those features do or where they're at? Well, Microsoft gives us a nice way to search for our features using this search bar up top. You'll see here that we can search for recently used actions. Like, I bolded something or underlined something. I can see suggested actions, like inserting sheet rows or formatting cells..
Or I can even search for people inside of my worksheet. Not only that, but we can search for file names, and we can also search for other things by using full sentences. Maybe I want to know how do I change the font color. So I could say, change font color, and you'll see right here it gives me the best action that I'm looking for. Bye. Font color, and I can quickly do that, but it also allows me to look at files, find things in the worksheet, or even get more help from Microsoft support..
Now, without just using our search, we also have a help tab that's fully dedicated to, well, helping us. So you'll see here that we have this help button, and if you click on it, it'll open up a help pane where you can search for things to get help with, Or even watch little video tutorials on Excel's newer features, like collaboration in real time. You can also contact support if you want to. Just click on contact support, it'll open up that pane as well, and we can quickly talk to somebody from Microsoft. We can give them an example of what we need help with and send it out right away..
We can give feedback, things that we like, things that we don't like. We can make suggestions about things we want to see in the future updates. Or even Joe Trainings, where we can search for all different types of video tutorials from Microsoft. They also have a community, Excel blog, where you can really find out a lot about frequently asked questions, or new updates, or how other people are using 365. So take a moment and take a look at some of these things. You might find yourself here a lot, especially if you're new to Excel..
And it really is just a great resource to be able to quickly find new features or ask the community for one of the things that you'll constantly be doing in Excel 365 is selecting cells, whether you're navigating or just trying to select data. It's important to know how to. So I'm going to click here in A1, and if you just want to go over to the right, you can use the right arrow, or if you want to go left, you can use the.
Left arrow, or if you want to go down, the down arrow, or up, the up arrow. Up arrow, but there's other ways to do this. To navigate the cells, you can also use the tab key and the tab key will allow you to go to the right shift. Tab key will allow you to go to the left. The enter key will allow you to go down and shift enter will allow you to go up, and it really depends on where your finger placement is on your keyboard to see which one would be more comfortable for you..
But once again, there's no right or wrong. You can also just simply grab the mouse and start clicking
Around to where you want to go. But I always find that when I'm writing headers, for instance, if I want to say name, I then use the tab key, or I say salary, tab key, date of hire, because the tab key is just right there in a position that is easy for me to access. You'll find your way by just practicing, whether you use the arrow keys, or.Whether you use the enter, or shift enter, or tab, or shift tab, you'll be able to become comfortable with the way you navigate your cells. Now when it comes to selecting cells, We see here that we can select one cell at a time. I know it's selected because of that border and that bottom right hand corner square. You can select more than one cell by clicking and dragging, just like that. And you can also select more data as well. For instance, if I have a lot of data, let's say I have a couple.
Of names here, myself, maybe Alan, Sammy, um, and let's say Fez. Well, if I go to select one and then I can use control shift down arrow, it will select everything to the next empty cell. Or if I have data going across. Let's say we have a couple of numbers here, and then I use ctrl shift right arrow, it'll select to the right, and then ctrl shift down arrow..
This makes selecting cells a lot easier, especially if you have a lot of data. You can also select all of these cells by using ctrl A, and it will select all of the data. So, if we take a look at what we've learned so far, we've learned that we can use the left arrow to select data. Or we can also use the shift tab key. We've seen that we can use the right arrow or we can use just simply the tab key..
We can use the down arrow or we can use the enter key or we can use the up arrow or we can do shift and enter. And then we found out that we can use the control key, plus shift, plus any of the arrow keys, depending on where we want to go, to select massive amounts of data. And if we wanted to select everything at once, we can always use the control.
And A key to select all, A for all. So those are all our different ways to select data, and also navigate ourselves. Take a moment to practice that, and when we come back, we're going to start entering data and start building a really cool ledger. Excel is used for many different things, whether it be budgeting or data analysis, or even just creating a grocery list. Today, what we're going to do is a fun little exercise. Where we build our own reports, and we also automate our reports. We're going to actually create a coffee shop..
Now I chose coffee shop because, well, my name is Joe, and I really thought of a great title for our coffee shop. It's going to be called Cup of Joe's. I know pretty funny, but when we're doing this, I'm not going to only showcase how we can enter in data, but we will be going over cell resizing, being able to delete or replace data and also calculations, functions and formulas to automate this budget list or this report. So let's start off in A1. The first thing I'm going to do is put in my title..
All you need to do is just simply click on a cell and start typing and it will enter in that information into the cell. So I'm going to type in Cup of Joe's yearly report. Now you don't have to name it Cup of Joe's, you can name it whatever you like when you're following along, but I'll put Cup of Joe's yearly report, just like that. Now you will notice that yes, This does go over into the B and C column. We're going to fix that problem in a little bit, but for now, let's just leave it alone and let's go to our next cell, which is going to be A3..
In A3, I want to start to create a couple of headers that will actually put in the information and know exactly what information is going in. And that's what a header does for us. It lets us know what data are we looking at? So for A3, I want to put in my items in that column. So I'm going to call it items, I'll press the tab key to go over to the right and I'll do price press tab key to go over I'm actually gonna leave this one blank. I want to keep my items and my price separate tab over. Let's go with quarter one Let's go with quarter two, and I'm just using QTR I'm just abbreviating you could write quarter out if you like quarter three and quarter.
Four I think that looks good so far. Now that I have that, I'm going to start naming off some items that I'm going to sell. For instance, maybe we're going to sell some coffee, but we'll call it original coffee, because it shows original. After that, we'll sell some espresso. Maybe we'll sell some lattes, full latte. Blueberry muffin,.
Of course a breakfast sandwich, and let's also go with a croissant. And I think that looks great. So yeah, we have our items. And once again, we do notice that blueberry muffin, breakfast sandwich, they're kind of pushing over into the price column, but let's take a look what's gonna happen. Let's all click on B4. And we're going to put in the price for our original coffee, which will be 1..
75. So I'll put in 1. 75 and press enter. You'll notice that it starts cutting off original coffee. It doesn't actually delete anything if we click back into A4. Remember, the formula bar will tell you the true value that's in there, and original coffee is still in there, but it's just being now cut off from price. We're going to fix that by using adjusting columns, but we'll do that in a little bit. Let's keep putting in our prices for now. Our espresso is going to be 2, so I'll put 2..
00, and you're going to notice something. When we put in 2. 00, it actually changed it to 2, but that's not what I wanted. I wanted 2. 00, and it did it again. The reason it's doing this is because of formatting. Formatting means appearance in Excel. So, even though I'm putting in 2. 00, it's saying, Joe, we're going to put in the simplest appearance,.
Because, well, we don't want to take up too much space in your worksheet. Thank you, Excel, but I really don't want you to do that. So we're going to fix this by formatting to how we want to format, whether we want to add those zeros, or maybe even make it look more like a price with a dollar symbol. But let's keep putting in the rest of our prices. For our latte, we'll do 3. Blueberry muffins will be a dollar 50. Let's do $3 for a breakfast sandwich and then for the croissants we'll do a dollar..
Now that we have some of this data in here, let's continue to add some data. Except this time we're gonna add in all of the numbers for quarter one, quarter two, quarter three, and quarter four. Feel free to speed up the video at this moment if you don't wanna follow him with me. But I'll take a moment here to just simply put in the numbers, and I'm just putting in some random numbers here. They don't need to make sense or match, but I'll just put in a couple of numbers, and then feel free to follow along..
And we'll put in quarter 3's numbers as well, and quarter 4. And if you feel like you want to follow along with me on the same numbers, it would be a good idea, once we get over to formulas, functions, calculations, if you want to check your work against mine, you should have the same numbers as me. If you don't mind, you can just Write whatever numbers you want, but if you did want to follow along with my exact numbers, feel free to pause the video or speed it up and see those numbers there..
Now that we have those numbers, before we get into any type of adjusting or formatting, I want to quickly talk about how we can delete and replace cell data. See, we've now just entered in data, which is great. But we can also delete or replace the data. But there is a big difference between deleting data and replacing it. And that comes down to two buttons on our keyboard. Backspace and delete. See, what the backspace button will do is backspace allows us to replace data..
And the delete button, well, that allows us to delete data. Exactly the way it sounds. And yeah, you might say, hey Joe, can't we just use both interchangeably? Well, you could if you're only talking about one cell, but if you're selecting multiple cells, you're going to see what happens. If I just want to change this, right, instead of having 9, 3, 9, I want to change it to something else, I can use backspace. And you'll see my cursor is still blinking. Which means it's waiting for me to make the edit and I can put whatever.
I want there or if I press the delete key Then it just deletes it and there's no right marker trying to say hey, do you want to replace this? So my cursor is not blinking and that's because I deleted data. I didn't say I want to edit it Now I know that it doesn't make sense when it comes down to only one cell, but watch what happens when we're dealing with multiple cells that are selected. Let's say I select all this data and I decide that I want to replace it or delete it..
Well, if I go to replace it and I press backspace, you can only replace one cell at a time. And a lot of people will try to delete it using the backspace and notice that it only deletes the first thing that you've selected. If I have it selected and I press the delete on my keyboard, well, then it's going to delete everything. So the delete key deletes things, and the backspace replaces things. And when you have many cells selected, you want to be sure to use the delete key. Otherwise you're only going to backspace the first thing you have selected. I'm going to use ctrl z, and ctrl z allows you to undo things..
So I'm going to use my ctrl n z to undo. So if you see my numbers magically pop back up, that's just a little keyboard shortcut. You can also use the undo button right on your quick access toolbar. And if you don't have the undo button there, you're more than welcome to click the little drop down and go through and you'll find the undo in that quick access toolbar little menu here..
And there you go. So I'm going to use undo to get my numbers back. I want you all to take a moment and try that out on your own. As we were taking a look at building this cup of joe's yearly report, we noticed that some of our cells are actually being cut off. Not only that. Our pricing on our cells doesn't really look like pricing and it didn't enter in the way we wanted to because of our format. So we're going to format and also adjust the cell sizes..
The first thing we'll do is let's format the price. We're going to talk about formatting a little later. And another section, but for now, let's just touch base on what formatting can do for us for pricing. You'll see here that when you enter in, let's say one zero or 1. 00 and you press enter, it only puts in a dollar. And the reason it's doing that in a one instead of adding the decimal places is because it's giving us the most generic formatting that there is the most general default. And if you go to the home tab..
And inside of the home tab, you'll see here the number command group. This is where we can affect the way the number looks. And you'll also see that general number format I was telling you about. You can add in dollar sign symbols or even other currency types. You can make it look like a percentage, add in a comma if it goes into thousands, or even increase or decrease the decimal places. You do have, if you click the drop down, a list of predefined formats that.
Microsoft created, whether you want it to be looking more like a number, or a currency, or accounting, or maybe a short or long date, or even a time. First thing we're going to do is select what we want to affect. Select to affect. So you can either click and drag to select. Or you can use that keyboard shortcut from before, Ctrl Shift down arrow. Once you have your data selected, You'll then go over to that little drop down under the numbered command group, and I'm going to choose for it to look more like a currency. And look at that, it now looks more like a pricing..
That looks great. But we're not done yet, because remember, a lot of our stuff like original coffee, our blueberry muffins, our breakfast sandwich, all that's getting cut off by the price. So what I want to do instead is I want to adjust column A, because right now, These still say what they say, right? Breakfast sandwich is still in there, so I know it's there. But it's just that this column isn't big enough. The border is here, and it's cutting it off..
So I need to extend this column and make it bigger. To do that, we're gonna take our cursor and go right between the A and the B, and you'll see that our cursor changes. Changes to double headed arrows. And at that point, you can just simply click and drag to change the width. I can make it really big, I can make it really small, or if I just simply double click, it will auto size it for me. How nice is that? I can auto adjust it. So if it was squished, I can then double click and auto adjust..
Another really cool thing we can do here is let's say that we have a bunch of squished up stuff. By the way, if you ever see pound signs in Excel, don't be nervous. That just simply means it's a number, but it just doesn't fit in the column. Once we have this all squished up, let's say it squishes, it's all squished, it doesn't look good. What we can now do is go over, you'll see this little right.
Angle between the A and the 1. If you click on that right angle, what it does is it selects every single cell. In your worksheet, and I mean every single one, all columns, all rows are selected at this point. Now all we have to do is go between any of our columns, A or B, B or C, doesn't matter, and give it a double click and it will auto adjust every single column for us. How awesome is that? So it saves us a lot of time. So you can either work one column at a time or just auto adjust 'em all at once..