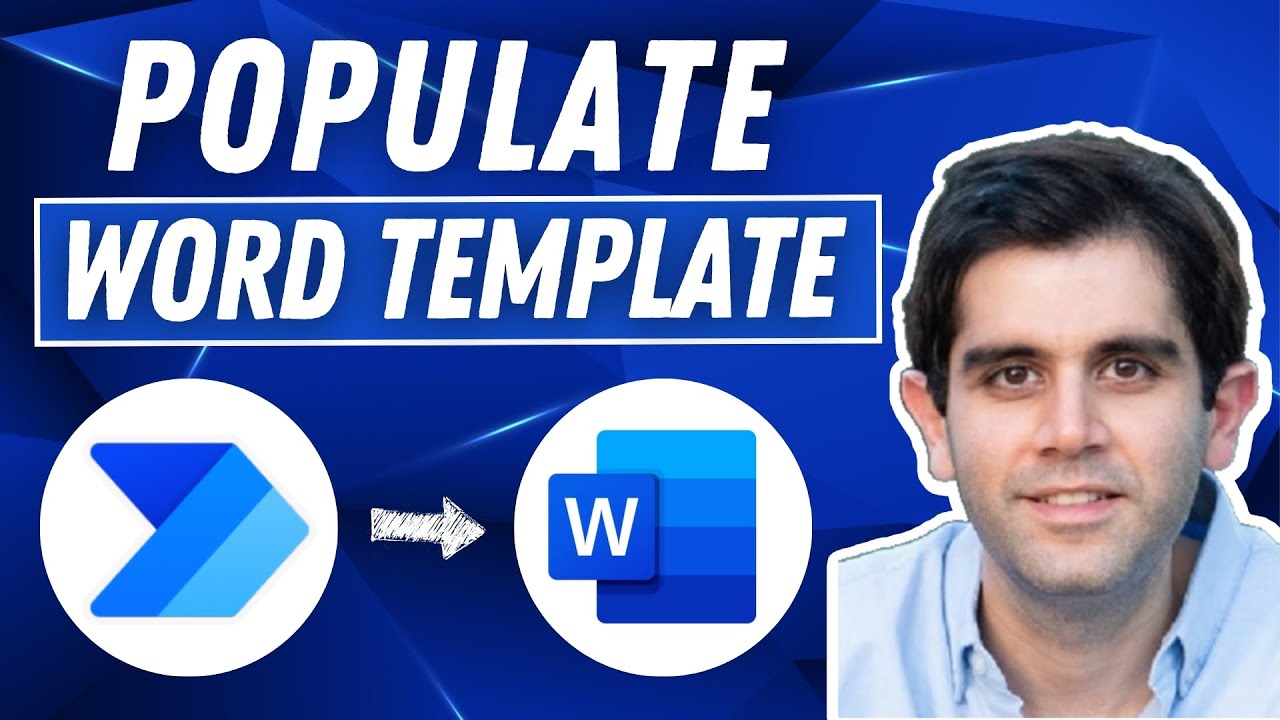Choice this video has a all covered so let's check it out in [Music] action we will begin with Microsoft Word desktop experience signed in with my.
M365 account I can design a Word document of my choice or I can pick from existing templates I'm looking for templates around.
Certificate there is one template here around Employee of the Month certificate I'll go and select this one and say create in order to insert controls that I can populate.
Dynamically I need to ensure I have the developer tab enabled to enable this head over to file options customize.
Ribbon and under main tabs one of the options here is developer make sure this is turned on within the developer tab we have controls so let's begin with plugging in.
Controls into our word template here I'll select the text here that says employee of the month for this text I can insert a control currently the supported controls.
Are documented now for my text employee of the month I will click on Plain text content control and notice it says click or tap.
Here to enter text so I can type some sample text certificate of participation notice the border around this and these three.
Ellipses when I select this we have properties here and for each control that you add to your word document make sure you give it a unique title I will call this SE title and.
Click okay this certificate is awarded to this text once again I'll make it plain text I'll plug in my name once again I'll head over to.
Posts Related:
- Power Apps New Features & Functions Index, Search, Find & Replace, String Interpolation
- Timeline process with motion path animation in powerpoint presentation
- How To Design Stories Using HTML, CSS & JavaScript - Part 3 BlogSpot
Properties for the content
Control and I'll give it a unique title for the section below the name I'll leverage plain text give it a unique.Title the name of the user once again I'll use plain text this will be the name of the person who is going to sign for the signature I have the cursor.
Set right here I'll go and insert the picture content control for the properties of this content control I'll give it a unique.
Title and then for the date I'll insert another plain text control this one I'll call it seert date now that I have my word document certificate template.
Set I'll go ahead and save this and save it in my one drive I'll call this certificate of participation click okay this will go.
Ahead and save this document in my one drive in my one drive here is the certificate I can move it to any folder of my choice in one drive I have a folder called templates so I'll simply.
Go and move it here so this is where my word document is located in power automate let's create a flow that can populate the word.
Document I'll start off with an instant Cloud flow I'll give this flow a name and click create this flow gets manually.
Triggered I'll add an action and search for word from the word online business business connector we have an action called populate a Microsoft Word.
Template first I need to Define where my
Word template is located my template is located in one drive so I'll head to one drive for business document Library will be one.Drive and then file I'll open a folder selector here I created a folder called templates and within this I have my certificate of participation Word.
Document under Advanced parameters I'll click show all and this will showcase all the content controls that I added in my word document that I can populate dynamically right here in power.
Aate the placeholders that I put in for those content controls you can see them being listed Ed here as well so let's begin with CT awarded to certificate title certification.
Date and I have one image control now for the image that I want to populate here I already have Matt Smith's signature that I have loaded into a.
Document library on my SharePoint site before populating this word template I'll add an action called get file content from the.
SharePoint connector my SharePoint site is HR and for the file identifier select my documents Library where that image lives my case it's.
Under shared documents and that file was called signature.png so I will select that file and for populate a Word document for the content control property for.
Image I'll go to Dynamic content and pick the file content Dynamic Property from get file content action and right after this I will go ahead and add an.
Action I'll go ahead and send an email using the Office 365 Outlook connector this email I'll send it to my email address I'll call it certificate of.
Participation I can describe the email body for advanced parameters I'll click show all then to attach the populated Word document to our email under attachments.
I'll go to add new item attachment name I'll call it CT do docx the file extension here is extremely important and for attachment content.
I'll go to Dynamic content and pick Microsoft Word document now at this point make sure you switch to input entire array and make sure that for Content.
Bytes where we are populating the dynamic content make sure that there are no double quotes around this I'll go and save the.
Flow the flow has saved now I can go ahead and test this flow I can trigger my flow manually so I'll go ahead and do that and run the flow the flow triggers goes and.
Populates the word document and sends out an email that has the attached Word document I'll go to my mailbox here is the email certificate of.
Participation and here is the attached Word document that is populated based on the template that I created I have a SharePoint list that has information about training.
Attendees the name of the training that they've taken the category of the training what they attended the training and the name of the user who took the training since my categories are defined.
Power apps a power automate in my documents Library I've also stored power apps image and a power automated image now I want to make a slight.
Modification so I'll go back to Microsoft Word and select my certificate of participation template that's located in my one drive temp templates folder I'll go and insert a picture.
Content control this one I'll go to properties and give it a unique title I'll go ahead and save my changes to the word document.
Template back to Power automate I would like to create a flow and instant flow that triggers for a selected item in SharePoint.
I'll click create I'll give this flow a name I'll call it generate certificate my flow should trigger for a selected item I'll pick my SharePoint.
Site and my list is training attendees I need to get the details of the item I'll use the action get item from SharePoint.
Point to my SharePoint site point to my SharePoint list the ID of the item will come from my Trigger action get file content from SharePoint.
To get that signature image point to my SharePoint site go to my documents library and point to the signature image I'll rename this action to get.
File content for signature I'll once again use get file content from SharePoint point to my SharePoint site go to my documents.
Library and here I have my images both for power apps and power automate I want to dynamically pick the image based upon the category of the training that the user.
Attended not the name of my category and the name of my file are exactly the same for now I'll pick one of the options the trick here is go ahead and.